Senin, 25 November 2013
On 23.39 by Unknown in Lainnya No comments
Virus
di flash disk, ini adalah sesuatu yang sangat kita hindari. Banyak cara
virus bisa masuk ke flash disk kita. Salah satunya dengan mencoloknya
di komputer rental, ya benar di warnet atau rental adalah tempat yang
sangat rentan dengan virus. Berhati-hati jika memasang flash disk di
kedua tempat itu. Solusinya adalah dengan memiliki flash disk khusus
untuk ke rental atau warnet.
Saya juga mengalami hal tersebut, ketika
hendak mencetak (ngeprint) file ebook bahan thesis network coding, di
rental ini cukup murah dimana perlembar hanya Rp.100. Jadi cukup rame
dan flash disk pun bergantian. Ketika saya
memasukkan flash disk ke salah satu komputer, saya berhasil membuka file
yang ingin saya print. Tapi ketika saya kembali membuka flash disk
tersebut di komputer rental itu, anehnya semua folder dalam flash disk
berubah menjadi logo shortcut, dengan esktensi .ink.
Dan ketika di klik, folder tidak membuka
malah mengakses layar command prompt. Saya langsung berpikiran flash
disk rusak dan semua data saya hilang. Tapi ketika saya klik lagi,
folder terbuka dan isi folder muncul.
Sampai dirumah, saya pun langsung
browsing ke mbah google, mencari bagaimana cara mengembalikan folder di
flash disk saya. Karena kalau tetap berbentuk shortcut, virus ini
mengakses win32 yang ada di windows. Entah apa efeknya,tapi sangat susah
membuka folder yang sudah berubah menjadi shortcut ini.
Akhirnya saya menemukan cara yang sangat
efektif dari berbagai cara yang diberikan oleh mbah google. Berikut cara
mengembalikan shortcut menjadi folder kembali.
1. Klik tombol start dan pilih RUN
2. Ketikkan CMD pada kolom isiannya, sehingga muncul layar command prompt
3. Pada layar command prompt, ketikka lokasi flashdisk anda, jika ada di F, maka ketik F: lalu Enter
4. Anda sudah berada dalam flash disk anda, coba ketikkan dir lalu enter, perhatikan apa nama-nama folder anda sudah muncul
5. Jika belum coba ketik dir/a, lihat apakah sudah terlihat
6. Jika sudah, berikut command untuk mengembalikan folder anda, ketikkan attrib –s –h –r /s /d
7. Mengetiknya harus benar sesuai seperti
diatas, tunggu sebentar sampai command prompt menunjukkan hasil lokasi
folder anda lagi, misal F:>
8. Silahkan cek flash disk anda lagi, dan lihat shortcut sudah kembali menjadi folder semula
Kamis, 14 November 2013
On 18.32 by Unknown in Jaringan No comments
a). Repeater
Repeater
merupakan sebuah jaringan komputer yang berfungsi untuk memperpanjang
rentang jaringan dengan cara memperkuat isyarat elektronis. Dengan
menggunakan repeater, LAN yang memakai ethernet dapat diperpanjang
rentang jaringannya sampai 20 km dengan memasang repeater pada setiap
2,5 km.
•Pada OSI, bekerja pada lapisan Physical
•Meneruskan dan memperkuat sinyal
•Banyak digunakan pada topologi Bus
•Penggunaannya mudah dan Harga yang relatif murah
•Tidak memiliki pengetahuan tentang alamat tujuan sehingga penyampaian
data secara broadcast
•Hanya memiliki satu domain collision sehingga bila salah satu port sibuk
maka port-port yang lain harus menunggu.
b). Hub
 Hub
adalah istilah umum yang digunakan untuk menerangkan sebuah central
connection point untuk komputer pada network. Fungsi dasar yang
dilakukan oleh hub adalah menerima sinyal dari satu komputer dan
mentransmisikannya ke komputer yang lain. Hub Alat penghubung antar
komputer, semua jenis komunikasi hanya dilewatkan oleh hub. hub
digunakan untuk sebuah bentuk jaringan yang sederhana (misal hanya untuk
menyambungkan beberapa komputer di satu group IP lokal) ketika ada
satu paket yang masuk ke satu port di hub, maka akan tersalin ke port
lainnya di hub yg sama dan semua komputer yg tersambung di hub yang sama
dapat membaca paket tersebut.
Hub
adalah istilah umum yang digunakan untuk menerangkan sebuah central
connection point untuk komputer pada network. Fungsi dasar yang
dilakukan oleh hub adalah menerima sinyal dari satu komputer dan
mentransmisikannya ke komputer yang lain. Hub Alat penghubung antar
komputer, semua jenis komunikasi hanya dilewatkan oleh hub. hub
digunakan untuk sebuah bentuk jaringan yang sederhana (misal hanya untuk
menyambungkan beberapa komputer di satu group IP lokal) ketika ada
satu paket yang masuk ke satu port di hub, maka akan tersalin ke port
lainnya di hub yg sama dan semua komputer yg tersambung di hub yang sama
dapat membaca paket tersebut.
Fungsi dan Cara Kerja HUB :
· Bekerja pada lapisan Physical
· Meneruskan sinyal
· Tidak memiliki pengetahuan tentang alamat tujuan
· Penggunaannya relatif mudah dan harga yang terjangkau
· Hanya memiliki satu buah domain collision
c). Bridge
Bridge adalah sebuah komponen jaringan yang digunakan untuk memperluas jaringan atau membuat sebuah segmen jaringan
Terdapat tiga jenis bridge jaringan yang umum dijumpai:
1. Bridge Lokal: sebuah bridge yang dapat menghubungkan segmen-segmen jaringan lokal.
2. Bridge Remote: dapat digunakan untuk membuat sebuah sambungan (link) antara LAN untuk membuat sebuah Wide Area Network.
3. Bridge Nirkabel: sebuah bridge yang dapat menggabungkan jaringan LAN berkabel dan jaringan LAN nirkabel.
Fungsi dan Cara Kerja Bridge :
· Bekerja di lapisan Data Link
· Telah menggunakan alamat-alamat untuk meneruskan data ke tujuannya
· Secara otomatis membuat tabel penterjemah untuk diterima masing2 port
d). Switch
 |
| Switch |
Fungsi dan Cara Kerja Switch :
•Bekerja di lapisan Data Link
•Setiap port didalam swith memiliki domain collision sendiri-sendiri
•Memiliki tabel penterjemah pusat yang memiliki daftar penterjemah untuk
semua port
•Memungkinkan transmisi secara full duflex (dua arah)
e). Router
 Router
adalah sebuah alat jaringan komputer yang mengirimkan paket data
melalui sebuah jaringan atau Internet menuju tujuannya, melalui sebuah
proses yang dikenal sebagai routing. Proses routing terjadi pada lapisan
3 (Lapisan jaringan seperti Internet Protocol) dari stack protokol
tujuh-lapis OSI.
Router
adalah sebuah alat jaringan komputer yang mengirimkan paket data
melalui sebuah jaringan atau Internet menuju tujuannya, melalui sebuah
proses yang dikenal sebagai routing. Proses routing terjadi pada lapisan
3 (Lapisan jaringan seperti Internet Protocol) dari stack protokol
tujuh-lapis OSI.
Fungsi dan Cara Kerja Router :
· Router berfungsi penghubung antar dua atau lebih jaringan untuk meneruskan data dari satu jaringan ke jaringan lainnya.
· Router berfungsi menyaring atau memfilter lalu lintas data
· Menentukan dan memilih jalur alternatif yang akan dilalui oleh data
f). Modem
Modem
berasal dari singkatan MOdulator DEModulator. Modulator merupakan
bagian yang mengubah sinyal informasi kedalam sinyal pembawa (Carrier)
dan siap untuk dikirimkan, sedangkan Demodulator adalah bagian yang
memisahkan sinyal informasi (yang berisi data atau pesan) dari sinyal
pembawa (carrier) yang diterima sehingga informasi tersebut dapat
diterima dengan baik. Modem merupakan penggabungan kedua-duanya, artinya
modem adalah alat komunikasi dua arah. Setiap perangkat komunikasi
jarak jauh dua-arah umumnya menggunakan bagian yang disebut "modem",
seperti VSAT, Microwave Radio, dan lain sebagainya, namun umumnya
istilah modem lebih dikenal sebagai Perangkat keras yang sering
digunakan untuk komunikasi pada komputer.
Terdapat dua jenis modem secara fisiknya, yaitu:
Selasa, 17 September 2013
On 20.03 by Unknown in Jaringan No comments
LAN atau Local Area Network adalah ;
 Jaringan komputer untuk area yang tidak begitu luas.
Jaringan komputer untuk area yang tidak begitu luas.
Batasan ukuran luas LAN adalah satu gedung.
Contoh LAN adalah jaringan yang terdapat di sekolah-sekolah yang menghubungkan komputer milik siswa, komputer milik guru dan komputer milik bagian administrasi. Didalam LAN kita dapat workgroup atau kumpulan dari beberapa komputer atau user yang melakukan sharing resources atau berbagi sumber daya.
Sebagai contoh, workgroup guru terdiri dari user guru1, guru2, guru3 dan seterusnya,
sedangkan workgroup siswa terdiri dari user siswa1, siswa2 dan seterusnya.
Penggunaan workgroup seperti ini akan memudahkan penanganan atau manajemen jaringan.
Manfaat penggunaan LAN adalah:
- setiap user dapat melakukan pertukaran file (sharing file) secara mudah
- setiap user dapat berbagi pakai printer (printer sharing)
- setiap user dapat menyimpan data secara terpusat (file server)
- setiap user dapat saling berkomunikasi menggunakan komputer.
MAN atau Metropolitan Area Network adalah ;
 Jaringan komputer yang menghubungkan komputer-komputer dalam suatu kota.
Jaringan komputer yang menghubungkan komputer-komputer dalam suatu kota.
Contoh jaringan ini adalah jaringan antar beberapa sekolah dalam satu kota.
Konsep MAN sama seperti LAN, yakni melakukan sharing resources atau berbagi pakai
sumber daya, hanya saja lingkupnya lebih luas.
WAN atau Wide Area Network adalah ;
 Jaringan komputer dengan cakupan geografis paling luas hingga menjangkau
Jaringan komputer dengan cakupan geografis paling luas hingga menjangkau
pulau lain, negara lain, benua lain, bahkan luar angkasa.
WAN biasanya merupakan kumpulan dari sejumlah LAN dan MAN.
Contoh penerapan WAN adalah jaringan yang dimiliki bank berskala nasional
Misalnya ; Bank “A” yang berkantor pusat di Jakarta memiliki kantor cabang di Surabaya, Makasar, dan Denpasar. Bank “A” juga membuka cabang di luar negeri yakni
di Singapura, Malaysia, dan Filipina.
Di setiap cabang, bank tersebut memiliki kantor sendiri dengan sejumlah karyawan dan fasilitas lengkap termasuk ATM (Automatic Teller Machine).
Untuk mendapatkan informasi akurat transaksi keuangan dari seluruh cabang,
Bank “A” membuat jaringan komputer yang termasuk dalam kategori WAN.
Keuntungan penggunaan WAN adalah:
- komputer server untuk pusat data dapat dibuat terpusat di satu lokasi- komunikasi antarkantor cabang dapat dilakukan menggunakan e-mail atau chatting yang lebih murah biayanya dibanding komunikasi telepon
- dokumen dapat dikirim dalam bentuk surat elektronik sehingga mengurangi biaya dan kerumitan pengiriman dokumen melalui kantor pos.
 Jaringan komputer untuk area yang tidak begitu luas.
Jaringan komputer untuk area yang tidak begitu luas.Batasan ukuran luas LAN adalah satu gedung.
Contoh LAN adalah jaringan yang terdapat di sekolah-sekolah yang menghubungkan komputer milik siswa, komputer milik guru dan komputer milik bagian administrasi. Didalam LAN kita dapat workgroup atau kumpulan dari beberapa komputer atau user yang melakukan sharing resources atau berbagi sumber daya.
Sebagai contoh, workgroup guru terdiri dari user guru1, guru2, guru3 dan seterusnya,
sedangkan workgroup siswa terdiri dari user siswa1, siswa2 dan seterusnya.
Penggunaan workgroup seperti ini akan memudahkan penanganan atau manajemen jaringan.
Manfaat penggunaan LAN adalah:
- setiap user dapat melakukan pertukaran file (sharing file) secara mudah
- setiap user dapat berbagi pakai printer (printer sharing)
- setiap user dapat menyimpan data secara terpusat (file server)
- setiap user dapat saling berkomunikasi menggunakan komputer.
MAN atau Metropolitan Area Network adalah ;
 Jaringan komputer yang menghubungkan komputer-komputer dalam suatu kota.
Jaringan komputer yang menghubungkan komputer-komputer dalam suatu kota.Contoh jaringan ini adalah jaringan antar beberapa sekolah dalam satu kota.
Konsep MAN sama seperti LAN, yakni melakukan sharing resources atau berbagi pakai
sumber daya, hanya saja lingkupnya lebih luas.
WAN atau Wide Area Network adalah ;
 Jaringan komputer dengan cakupan geografis paling luas hingga menjangkau
Jaringan komputer dengan cakupan geografis paling luas hingga menjangkaupulau lain, negara lain, benua lain, bahkan luar angkasa.
WAN biasanya merupakan kumpulan dari sejumlah LAN dan MAN.
Contoh penerapan WAN adalah jaringan yang dimiliki bank berskala nasional
Misalnya ; Bank “A” yang berkantor pusat di Jakarta memiliki kantor cabang di Surabaya, Makasar, dan Denpasar. Bank “A” juga membuka cabang di luar negeri yakni
di Singapura, Malaysia, dan Filipina.
Di setiap cabang, bank tersebut memiliki kantor sendiri dengan sejumlah karyawan dan fasilitas lengkap termasuk ATM (Automatic Teller Machine).
Untuk mendapatkan informasi akurat transaksi keuangan dari seluruh cabang,
Bank “A” membuat jaringan komputer yang termasuk dalam kategori WAN.
Keuntungan penggunaan WAN adalah:
- komputer server untuk pusat data dapat dibuat terpusat di satu lokasi- komunikasi antarkantor cabang dapat dilakukan menggunakan e-mail atau chatting yang lebih murah biayanya dibanding komunikasi telepon
- dokumen dapat dikirim dalam bentuk surat elektronik sehingga mengurangi biaya dan kerumitan pengiriman dokumen melalui kantor pos.
 Pengertian Client Server
Pengertian Client ServerClient Server adalah suatu bentuk arsitektur, dimana client adalah perangkat yang menerima yang akan menampilkan dan menjalankan aplikasi (software komputer) dan server adalah perangkat yang menyediakan dan bertindak sebagai pengelola aplikasi, data, dan keamanannya
Kelebihan Client Server :
1. Lebih aman
2. Semua data dapat dibackup pada satu lokasi sentral
3. Kecepatan akses lebih tinggi karena penyediaan fasilitas jaringan dan pengelolaannya dilakukan secara khusus oleh satu komputer (server) yang tidak dibebani dengan tugas lain sebagai workstation
Kekurangan Client Server :
1. Membutuhkan administrator yang handal
2. Pelaksanannya mahal
3. Jika server mati maka komputer clent akan mati juga
Pengertian Peer To Peer
Peer To Peer adalah jaringan komputer dimana setiap host dapat menjadi server dan juga menjadi client secara bersamaan.

Kelebihan Peer To Peer :
1. Pelaksanaan tidak terlalu mahal
2. Tidak membutuhkan administrator yang handal
Kekurangan Peer To Peer :
1. Tidak cocok untuk network skala besar
2. Keamanan kurang
On 19.49 by Unknown in Jaringan 2 comments
Macam Macam Topologi
Untuk Mendirikan Local Area Network (LAN) dibutuhkan suatu rancangan atau bisa kita sebut sebagai topology. topologi adalah suatu rancangan atau desain untuk menghubungkan komputer satu dengan komputer yang lainnya. Ada beberapa model topologi yang dimana ada beberapa ciri khas, keuntungan dan kekurangannya.
Topologi ini mengacu dan mengadaptasi kepada keadaan jaringan yang ada di-lapangan (memungkinkan atau tidaknya digunakan salah satu topologi). Tapi keseluruhan grand design jaringan (pemilihan alat-alat, aksesoris, aktif / pasif device) dan kebijakan / policy yang akan diaplikasikan setelah selesainya suatu project, akan berdasarkan dari pemilihan bentukan Topologi Jaringan ini.
Macam - macam topologi :
1. Topologi Bus
Keuntungan :
- Hemat kabel
- Layout kabel sederhana
- Mudah dikembangkan
Kerugian :
- Deteksi dan isolasi kesalahan sangat kecil
- Kepadatan lalu lintas
- Bila salah satu client rusak, maka jaringan tidak bisa berfungsi.
- Diperlukan repeater (penguat sinyal) untuk jarak jauh
2. Topologi TokenRING
Metode token-ring (sering disebut ring saja) adalah cara menghubungkan komputer sehingga berbentuk ring (lingkaran). Setiap komputer mempunyai tingkatan yang sama. Jaringan akan disebut sebagai loop, data dikirimkan kesetiap komputer dan setiap informasi yang diterima komputer diperiksa alamatnya apakah data itu untuknya atau bukan.
Keuntungan :
- Hemat Kabel
Kerugian :
- Peka kesalahan
- Pengembangan jaringan lebih sulit
3. Topologi STAR
Kontrol terpusat, semua link harus melewati pusat yang menyalurkan data tersebut kesemua simpul atau client yang dipilihnya. Simpul pusat dinamakan stasiun primer atau server dan lainnya dinamakan stasiun sekunder atau client server. Setelah hubungan jaringan dimulai oleh server maka setiap client server sewaktu-waktu dapat menggunakan hubungan jaringan tersebut tanpa menunggu perintah dari server.
Keuntungan :
• Paling fleksibel
• Pemasangan/perubahan stasiun sangat mudah dan tidak mengganggu bagian jaringan lain
• Kontrol terpusat
• Kemudahan deteksi dan isolasi kesalahan/kerusakan
• Kemudahaan pengelolaan jaringan
Kerugian
• Boros kabel
• Perlu penanganan khusus
• Kontrol terpusat
• (Switch / HUB) menjadi elemen kritis
4. Topologi Tree (Pohon)
Topologi pohon adalah pengembangan atau generalisasi topologi bus. Media transmisi merupakan satu kabel yang bercabang namun loop tidak tertutup.
Topologi pohon dimulai dari suatu titik yang disebut “headend”. Dari headend beberapa kabel ditarik menjadi cabang, dan pada setiap cabang terhubung beberapa terminal dalam bentuk bus, atau dicabang lagi hingga menjadi rumit.
Ada dua kesulitan pada topologi ini:
Karena bercabang maka diperlukan cara untuk menunjukkan kemana data dikirim, atau kepada siapa transmisi data ditujukan.
Perlu suatu mekanisme untuk mengatur transmisi dari terminal terminal dalam jaringan.
5.Topologi Mesh (Tak beraturan)
Topologi Mesh adalah topologi yang tidak memiliki aturan dalam koneksi. Topologi ini biasanya timbul akibat tidak adanya perencanaan awal ketika membangun suatu jaringan.
Karena tidak teratur maka kegagalan komunikasi menjadi sulit dideteksi, dan ada kemungkinan boros dalam pemakaian media transmisi.
6. Topologi Linear Bus
Jaringan komputer dengan topologi linier biasa disebut dengan topologi linier bus, layout ini termasuk layout umum. Satu kabel utama menghubungkan tiap titik koneksi (komputer) yang dihubungkan dengan konektor yang disebut dengan T Connector dan pada ujungnya harus diakhiri dengan sebuah terminator. Konektor yang digunakan bertipe BNC (British Naval Connector), sebenarnya BNC adalah nama konektor bukan nama kabelnya, kabel yang digunakan adalah RG 58 (Kabel Coaxial Thinnet). Installasi dari topologi linier bus ini sangat sederhana dan murah tetapi maksimal terdiri dari 5-7 Komputer.
Tipe konektornya terdiri dari
1. BNC Kabel konektor —> Untuk menghubungkan kabel ke T konektor.
2. BNC T konektor —> Untuk menghubungkan kabel ke komputer.
3. BNC Barrel konektor —> Untuk menyambung 2 kabel BNC.
4. BNC Terminator —> Untuk menandai akhir dari topologi bus.
Keuntungan dan kerugian dari jaringan komputer dengan topologi linier bus adalah :
* Keuntungan, hemat kabel, layout kabel sederhana, mudah dikembangkan, tidak butuh kendali pusat, dan penambahan maupun pengurangan terminal dapat dilakukan tanpa mengganggu operasi yang berjalan.
* Kerugian, deteksi dan isolasi kesalahan sangat kecil, kepadatan lalu lintas tinggi, keamanan data kurang terjamin, kecepatan akan menurun bila jumlah pemakai bertambah, dan diperlukan Repeater untuk jarak jauh.
Selasa, 03 September 2013
Susunan Straight
Orange-Putih
Orange
Hiaju
Putih
Biru
Biru
Putih
Hijau
Coklat - Putih
Coklat
*Straight digunakan menghubungkan komputer dengan switch/hub
Ujung yang satunya persis sama, lihat gambar berikut :
Susunan Cross:
Ujung yang satu
Hiaju - Putih
Hijau
Orange - Putih
Biru
Biru - Putih
Orange
Coklat - Putih
Coklat
Sedangkan ujung satunya lagi
Orange - Putih
Orange
Hijau - Putih
Biru
Biru - Putih
Hijau
Coklat - Putih
Coklat
* Cross digunakan jika akan menghubungkan 2 buah komputer tanpa hub/switch atau bisa juga menghubungkan 2 buah switch/hub.
Perhatikan gambar berikut
Langkah terakhir kita pakai LAN tester..
Jika memakai sistem straight, maka lampu no 1 sampai 8 harus hidup dengan susunan urut
1 <<==>> 1
2 <<==>> 2
3 <<==>> 3
4 <<==>> 4
5 <<==>> 5
6 <<==>> 6
7 <<==>> 7
8 <<==>> 8
Sedangkan jika memakai sistem cross, maka susunan lampu hidupnya sebagai berikut:
1 <<==>> 3
2 <<==>> 6
3 <<==>> 1
4 <<==>> 4
5 <<==>> 5
6 <<==>> 2
7 <<==>> 7
8 <<==>> 8
Orange-Putih
Orange
Hiaju
Putih
Biru
Biru
Putih
Hijau
Coklat - Putih
Coklat
*Straight digunakan menghubungkan komputer dengan switch/hub
Ujung yang satunya persis sama, lihat gambar berikut :
Susunan Cross:
Ujung yang satu
Hiaju - Putih
Hijau
Orange - Putih
Biru
Biru - Putih
Orange
Coklat - Putih
Coklat
Sedangkan ujung satunya lagi
Orange - Putih
Orange
Hijau - Putih
Biru
Biru - Putih
Hijau
Coklat - Putih
Coklat
* Cross digunakan jika akan menghubungkan 2 buah komputer tanpa hub/switch atau bisa juga menghubungkan 2 buah switch/hub.
Perhatikan gambar berikut
Langkah terakhir kita pakai LAN tester..
Jika memakai sistem straight, maka lampu no 1 sampai 8 harus hidup dengan susunan urut
1 <<==>> 1
2 <<==>> 2
3 <<==>> 3
4 <<==>> 4
5 <<==>> 5
6 <<==>> 6
7 <<==>> 7
8 <<==>> 8
Sedangkan jika memakai sistem cross, maka susunan lampu hidupnya sebagai berikut:
1 <<==>> 3
2 <<==>> 6
3 <<==>> 1
4 <<==>> 4
5 <<==>> 5
6 <<==>> 2
7 <<==>> 7
8 <<==>> 8
Sabtu, 08 Juni 2013
On 13.59 by Unknown in Komputer No comments
POST ( POWER ON SELF TEST )
POST (Power on Self-Test) yaitu test yang dilakukan oleh PC untuk mengecek fungsi-fungsi komponen pendukung PC apakah bekerja dengan baik. POST dilakukan PC pada saat booting, jika PC mengalami suatu masalah maka akan dapat terdeteksi gejala kesalahannnya melalui POST, PC akan memberikan pesan/peringatan kesalahan dalam bentuk suara yang dihasilkan melalui speaker atau tampilan visual di monitor. Selain itu pesan/peringatan kesalahan juga dapat dideteksi melalui kinerja dari PC, misalkan PC tidak hidup walaupun sumber listrik AC sudah terhubung dan tombol power sudah ditekan.
POST memungkinkan user dapat mendeteksi, mengisolasi, menentukan, dan menemukan kesalahan sehingga dapat memperbaiki penyimpangan atau kerusakan yang terjadi pada PC. Mekanisme POST disediakan oleh semua produk PC atau motherboard dan tersimpan di dalam ROM atau flash ROM BIOS. Secara umum proses dan prosedur yang dilakukan dalam POST pada semua produk motherboard sama. Terdapat beberapa perbedaan yang menjadikan ciri dari produk motherboard tertentu, tetapi pada dasarnya tetap sama.
1) Prosedur POST (Power on Self-Test)
POST dilakukan sesaat setelah komputer dihidupkan dan mulai booting, proses ini dilakukan oleh BIOS. Adapun urutan prosedur POST adalah sebagai berikut :
a) Test Power Supply ditandai dengan lampu power hidup dan kipas pendingin power supply berputar.
b) Secara otomatis dilakukan reset terhadap kerja CPU oleh sinyal power good yang dihasilkan oleh power supply jika dalam kondisi baik pada saat dihidupkan, kemudian CPU mulai melaksanakan instruksi awal pada ROM BIOS dan selanjutnya.
c) Pengecekkan terhadap BIOS dan isinya. BIOS harus dapat dibaca. Instruksi awal ROM BIOS adalah jump (lompat) ke alamat program POST.
d) Pengecekkan terhadap CMOS, CMOS harus dapat bekerja dengan baik. Program POST diawali dengan membaca data setup (seting hardware awal) pada RAM CMOS setup, sebagai data acuan untuk pengecekan.
e) Melakukan pengecekkan CPU, timer (pewaktuan), kendali memori akses langsung, memory bus dan memory module.
f) Memori sebesar 16 KB harus tersedia dan dapat dibaca/ditulis untuk keperluan ROM BIOS dan menyimpan kode POST.
g) Pengecekkan I/O controller dan bus controller. Controller tersebut harus dapat bekerja untuk mengontrol proses read/write data. Termasuk I/O untuk VGA card yang terhubung dengan monitor.
Jika ada salah satu prosedur POST yang tidak berhasil dilewati maka PC akan menerima pesan/peringatan kesalahan dari POST. Pesan/peringatan kesalahan berupa kode beep yang dikeluarkan melalui speaker yang terhubung dengan motherboard atau tampilan di layar monitor sesuai dengan standar masing-masing motherboard.
2) Pesan/Peringatan Kesalahan POST (Power on Self-Test)
Pesan/peringatan kesalahan hasil POST berupa tampilan performance PC, visual di monitor dan beep dari speaker. Sesuai dengan urutan prosedur POST yang dilakukan oleh BIOS maka gejala-gejala permasalahan yang muncul adalah sebagai berikut:
No
|
Gejala
|
Diagnosa
Pesan/Peringatan Kesalahan
|
1
| CPU dan Monitor mati, tidak ada beep | 1. Instalasi fisik ke tegangan listrik AC 110/220V2. Power supply |
2
| CPU hidup, Monitor Mati, Tidak ada beep | 1. Instalasi kabel data dari VGA card ke Monitor2. Monitor |
3
| CPU hidup, Monitor Mati, ada beep | Disesuaikan dengan beep |
Prosedur test POST yang telah dilakukan untuk memastikan bahwa unit power supply dan monitor bekerja dengan baik. Jika tahap ini dapat dilewati maka bios mulai meneruskan POST selanjutnya. Adapun hasil dari POST selanjutnya ditunjukkan dengan kode beep apabila ditemukan permasalahan. Bunyi kode beep yang ditunjukkan sesuai dengan BIOS yang digunakan.
Kode Beep AWARD BIOS
No
|
Gejala
|
Diagnosa
Pesan/Peringatan Kesalahan
|
1
| 1 beep pendek | PC dalam keadaan baik |
2
| 1 beep panjang | Problem di memori |
3
| 1 beep panjang 2 beep pendek | Kerusakan di modul DRAM parity |
4
| 1 beep panjang 3 beep pendek | Kerusakan di bagian VGA. |
5
| Beep terus menerus | Kerusakan di modul memori atau memori video |
Kode Beep AMI BIOS
No
|
Gejala
|
Diagnosa
Pesan/Peringatan Kesalahan
|
1
| 1 beep pendek | DRAM gagal merefresh |
2
| 2 beep pendek | Sirkuit gagal mengecek keseimbangan DRAM Parity (sistem memori) |
3
| 3 beep pendek | BIOS gagal mengakses memori 64KB pertama. |
4
| 4 beep pendek | Timer pada sistem gagal bekerja |
5
| 5 beep pendek | Motherboard tidak dapat menjalankan prosessor |
6
| 6 beep pendek | Controller pada keyboard tidak dapat berjalan dengan baik |
7
| 7 beep pendek | Video Mode error |
8
| 8 beep pendek | Tes memori VGA gagal |
9
| 9 beep pendek | Checksum error ROM BIOS bermasalah |
10
| 10 beep pendek | CMOS shutdown read/write mengalami errror |
11
| 11 beep pendek | Chache memori error |
12
| 1 beep panjang 3 beep pendek | Conventional/Extended memori rusak |
13
| 1 beep panjang 8 beep pendek | Tes tampilan gambar gagal |
Kode Beep IBM BIOS
No
|
Gejala
|
Diagnosa
Pesan/Peringatan Kesalahan
|
1
| Tidak ada beep | Power supply rusak, card monitor/RAM tidak terpasang |
2
| 1 beep pendek | Normal POST dan PC dalam keadaan baik |
3
| beep terus menerus | Power supply rusak, card monitor/RAM tidak terpasang |
4
| Beep pendek berulang-ulang | Power supply rusak, card monitor/RAM tidak terpasang |
5
| 1 beep panjang 1 beep pendek | Masalah Motherboard |
6
| 1 beep panjang 2 beep pendek | Masalah bagian VGA Card (mono) |
7
| 1 beep panjang 3 beep pendek | Masalah bagian VGA Ccard (EGA). |
8
| 3 beep panjang | Keyboard error |
9
| 1 beep, blank monitor | VGA card sirkuit |
PHOENIX BIOS
Kode beep pada Phoenix BIOS sedikit berbeda dengan bunyi beep" pada type BIOS lainnya. Pada PHOENIX serangkaian beep akan dipisahkan oleh jeda, jadi tidak menurut panjang atau pendeknya, misalnya:
beep - beep beep - beep - beep beep akan menjadi 1-2-1-2
1-1-4-1
|
Kesalahan Cache (Level 2)
|
1-2-2-3
|
ROM BIOS Checksum
|
1-3-1-1
|
DRAM Segarkan Uji
|
1-3-1-3
|
Keyboard kontroler uji
|
1-3-4-1
|
RAM Kegagalan pada baris alamat xxxx (cek memori)
|
1-3-4-3
|
RAM Kegagalan pada xxxx bit data byte rendah dari bus
memori
|
1-4-1-1
|
RAM Kegagalan pada xxxx bit data byte tinggi dari bus
memori
|
2-1-2-3
|
ROM pemberitahuan hak cipta
|
2-2-3-1
|
Test untuk interupsi tak terduga
|
1-1-4
|
BIOS rusak
|
1-2-1
|
Motherboard rusak
|
1-3-1
|
Masalah RAM, RAM tidak terpasang dengan baik
|
3-1-1
|
Motherboard Rusak
|
3-3-4
|
Graphic card rusak atau tidak terpasang dengan baik
|
Keyboard error : untuk masalah pada keyboard
CMOS error : cmos battery error atau ada masalah pada setting peripheral
HDD not Install : harddisk tidak terpasang
Secara umum pesan/peringatan kesalahan yang ditampilkan mudah untuk difahami oleh user. Hanya saja pesan dalam bahasa Inggris.
3) Langkah-langkah mengenal dan mengidentifikasi Pesan/Peringatan Kesalahan melalui POST (Power on Self-Test)
Untuk mengenal dan mengidentifikasi pesan/peringatan kesalahan melalui POST para peserta diklat harus memperaktekkan dan mengamati PC dari saat booting hingga selesai proses POST yang dilakukan oleh BIOS dan membaca buku manual setiap komponen PC, terutama motherboard. Dari situ akan diketahui banyak komponen, kegunaan, spesifikasi dan BIOS yang digunakan, termasuk setting pada BIOS nya.
On 00.05 by Unknown in Lainnya No comments
Configuration lalu sesuaikan setting kamu seperti gambar dibawah ini, jangan lupa set Plugins dan Biosnya yang udah ada di dalam Folder Plugins dan Bios, atau kalau kamu mau yang terbaru bisa cari di Google.
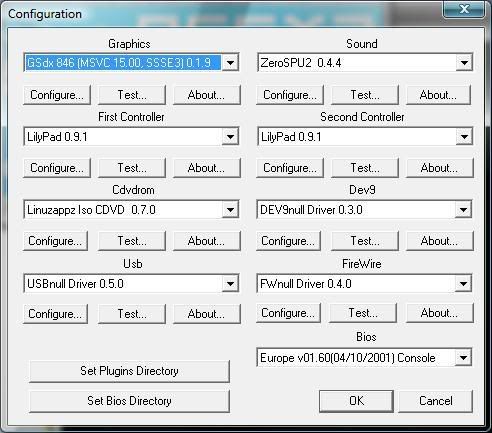
Setelah itu pilih CPU Config dan sesuai kan setting kamu dengan gambar dibawah ini 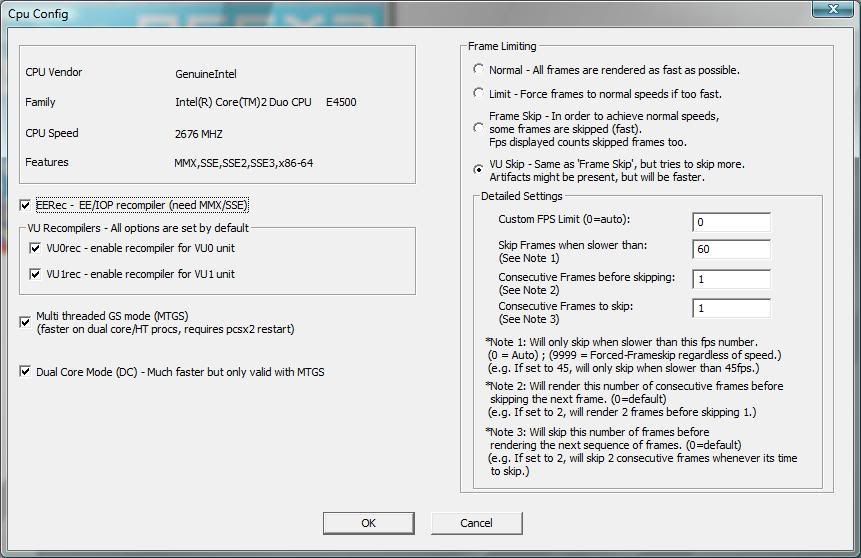
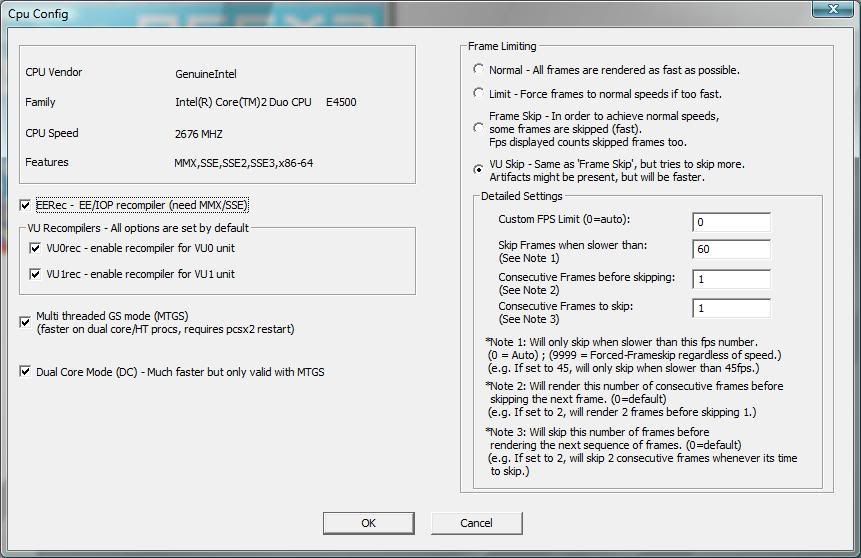
Setelah itu pilih Speedhack dan sesuai kan setting kamu dengan gambar dibawah ini
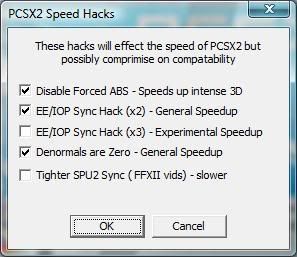
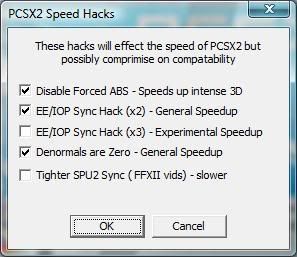
Setelah semua nya beres tinggal Run DVD Ps2 kamu, atau yang ingin memakai File ISO game Ps2 gunakan Ultra ISO untuk menjadikan DVD Ps2 menjadi file ISO, setelah di jadikan file ISO kini kamu tidak akan memerlukan DVD Ps2nya lagi^^
Jumat, 07 Juni 2013
Jumat, 17 Mei 2013
On 22.06 by Unknown in Komputer No comments
Komponen perakit komputer tersedia di pasaran dengan beragam pilihan kualitas dan harga. Dengan merakit sendiri komputer, kita dapat menentukan jenis komponen, kemampuan serta fasilitas dari komputer sesuai kebutuhan.Tahapan dalam perakitan komputer terdiri dari:
A. Persiapan
B. Perakitan
C. Pengujian
D. Penanganan Masalah
B. Perakitan
C. Pengujian
D. Penanganan Masalah
Persiapan
Persiapan yang baik akan memudahkan dalam perakitan komputer serta menghindari permasalahan yang mungkin timbul.Hal yang terkait dalam persiapan meliputi:
- Penentuan Konfigurasi Komputer
- Persiapan Kompunen dan perlengkapan
- Pengamanan
Penentuan Konfigurasi Komputer
Konfigurasi komputer berkait dengan penentuan jenis komponen dan fitur dari komputer serta bagaimana seluruh komponen dapat bekerja sebagai sebuah sistem komputer sesuai keinginan kita.Penentuan komponen dimulai dari jenis prosessor, motherboard, lalu komponen lainnya. Faktor kesesuaian atau kompatibilitas dari komponen terhadap motherboard harus diperhatikan, karena setiap jenis motherboard mendukung jenis prosessor, modul memori, port dan I/O bus yang berbeda-beda.
Persiapan Komponen dan Perlengkapan
Komponen komputer beserta perlengkapan untuk perakitan dipersiapkan untuk perakitan dipersiapkan lebih dulu untuk memudahkan perakitan. Perlengkapan yang disiapkan terdiri dari:
- Komponen komputer
- Kelengkapan komponen seperti kabel, sekerup, jumper, baut dan sebagainya
- Buku manual dan referensi dari komponen
- Alat bantu berupa obeng pipih dan philips
Software sistem operasi, device driver dan program aplikasi.
Buku manual diperlukan sebagai rujukan untuk mengatahui diagram posisi dari elemen koneksi (konektor, port dan slot) dan elemen konfigurasi (jumper dan switch) beserta cara setting jumper dan switch yang sesuai untuk komputer yang dirakit.Diskette atau CD Software diperlukan untuk menginstall Sistem Operasi, device driver dari piranti, dan program aplikasi pada komputer yang selesai dirakit.
Pengamanan
Tindakan pengamanan diperlukan untuk menghindari masalah seperti kerusakan komponen oleh muatan listrik statis, jatuh, panas berlebihan atau tumpahan cairan.Pencegahan kerusakan karena listrik statis dengan cara:
- Menggunakan gelang anti statis atau menyentuh permukaan logam pada casing sebelum memegang komponen untuk membuang muatan statis.
Perakitan
Tahapan proses pada perakitan komputer terdiri dari:
- Penyiapan motherboard
- Memasang Prosessor
- Memasang heatsink
- Memasang Modul Memori
- memasang Motherboard pada Casing
- Memasang Power Supply
- Memasang Kabel Motherboard dan Casing
- Memasang Drive
- Memasang card Adapter
1. Penyiapan motherboard
Periksa buku manual motherboard untuk mengetahui posisi jumper untuk pengaturan CPU speed, speed multiplier dan tegangan masukan ke motherboard. Atur seting jumper sesuai petunjuk, kesalahan mengatur jumper tegangan dapat merusak prosessor.
2. Memasang Prosessor
Prosessor lebih mudah dipasang sebelum motherboard menempati casing. Cara memasang prosessor jenis socket dan slot berbeda.Jenis socket
- Tentukan posisi pin 1 pada prosessor dan socket prosessor di motherboard, umumnya terletak di pojok yang ditandai dengan titik, segitiga atau lekukan.
- Tegakkan posisi tuas pengunci socket untuk membuka.
- Masukkan prosessor ke socket dengan lebih dulu menyelaraskan posisi kaki-kaki prosessor dengan lubang socket. rapatkan hingga tidak terdapat celah antara prosessor dengan socket.
- Turunkan kembali tuas pengunci.
Jenis Slot
- Pasang penyangga (bracket) pada dua ujung slot di motherboard sehingga posisi lubang pasak bertemu dengan lubang di motherboard
- Masukkan pasak kemudian pengunci pasak pada lubang pasak
Selipkan card prosessor di antara kedua penahan dan tekan hingga tepat masuk ke lubang slot.
3. Memasang Heatsink
Fungsi heatsink adalah membuang panas yang dihasilkan oleh prosessor lewat konduksi panas dari prosessor ke heatsink.Untuk mengoptimalkan pemindahan panas maka heatsink harus dipasang rapat pada bagian atas prosessor dengan beberapa clip sebagai penahan sedangkan permukaan kontak pada heatsink dilapisi gen penghantar panas.Bila heatsink dilengkapi dengan fan maka konektor power pada fan dihubungkan ke konektor fan pada motherboard.
4. Memasang Modul Memori
Modul memori umumnya dipasang berurutan dari nomor socket terkecil. Urutan pemasangan dapat dilihat dari diagram motherboard.Setiap jenis modul memori yakni SIMM, DIMM dan RIMM dapat dibedakan dengan posisi lekukan pada sisi dan bawah pada modul.Cara memasang untuk tiap jenis modul memori sebagai berikut.
Jenis SIMM
- Sesuaikan posisi lekukan pada modul dengan tonjolan pada slot.
- Masukkan modul dengan membuat sudut miring 45 derajat terhadap slot
- Dorong hingga modul tegak pada slot, tuas pengunci pada slot akan otomatis mengunci modul.
Jenis DIMM dan RIMM
Cara memasang modul DIMM dan RIMM sama dan hanya ada satu cara sehingga tidak akan terbalik karena ada dua lekukan sebagai panduan. Perbedaanya DIMM dan RIMM pada posisi lekukan
- Rebahkan kait pengunci pada ujung slot
- sesuaikan posisi lekukan pada konektor modul dengan tonjolan pada slot. lalu masukkan modul ke slot.
- Kait pengunci secara otomatis mengunci modul pada slot bila modul sudah tepat terpasang.
Motherboard dipasang ke casing dengan sekerup dan dudukan (standoff). Cara pemasangannya sebagai berikut:
- Tentukan posisi lubang untuk setiap dudukan plastik dan logam. Lubang untuk dudukan logam (metal spacer) ditandai dengan cincin pada tepi lubang.
- Pasang dudukan logam atau plastik pada tray casing sesuai dengan posisi setiap lubang dudukan yang sesuai pada motherboard.
- Tempatkan motherboard pada tray casing sehinga kepala dudukan keluar dari lubang pada motherboard. Pasang sekerup pengunci pada setiap dudukan logam.
- Pasang bingkai port I/O (I/O sheild) pada motherboard jika ada.
- Pasang tray casing yang sudah terpasang motherboard pada casing dan kunci dengan sekerup.

6. Memasang Power Supply
Beberapa jenis casing sudah dilengkapi power supply. Bila power supply belum disertakan maka cara pemasangannya sebagai berikut:
- Masukkan power supply pada rak di bagian belakang casing. Pasang ke empat buah sekerup pengunci.
- HUbungkan konektor power dari power supply ke motherboard. Konektor power jenis ATX hanya memiliki satu cara pemasangan sehingga tidak akan terbalik. Untuk jenis non ATX dengan dua konektor yang terpisah maka kabel-kabel ground warna hitam harus ditempatkan bersisian dan dipasang pada bagian tengah dari konektor power motherboard. Hubungkan kabel daya untuk fan, jika memakai fan untuk pendingin CPU.

7. Memasang Kabel Motherboard dan Casing
Setelah motherboard terpasang di casing langkah selanjutnya adalah memasang kabel I/O pada motherboard dan panel dengan casing.
- Pasang kabel data untuk floppy drive pada konektor pengontrol floppy di motherboard
- Pasang kabel IDE untuk pada konektor IDE primary dan secondary pada motherboard.
- Untuk motherboard non ATX. Pasang kabel port serial dan pararel pada konektor di motherboard. Perhatikan posisi pin 1 untuk memasang.
- Pada bagian belakang casing terdapat lubang untuk memasang port tambahan jenis non slot. Buka sekerup pengunci pelat tertutup lubang port lalumasukkan port konektor yang ingin dipasang dan pasang sekerup kembali.
- Bila port mouse belum tersedia di belakang casing maka card konektor mouse harus dipasang lalu dihubungkan dengan konektor mouse pada motherboard.
- Hubungan kabel konektor dari switch di panel depan casing, LED, speaker internal dan port yang terpasang di depan casing bila ada ke motherboard. Periksa diagram motherboard untuk mencari lokasi konektor yang tepat.



8. Memasang Drive
Prosedur memasang drive hardisk, floppy, CD ROM, CD-RW atau DVD adalah sama sebagai berikut:
- Copot pelet penutup bay drive (ruang untuk drive pada casing)
- Masukkan drive dari depan bay dengan terlebih dahulu mengatur seting jumper (sebagai master atau slave) pada drive.
- Sesuaikan posisi lubang sekerup di drive dan casing lalu pasang sekerup penahan drive.
- Hubungkan konektor kabel IDE ke drive dan konektor di motherboard (konektor primary dipakai lebih dulu)
- Ulangi langkah 1 samapai 4 untuk setiap pemasangan drive.
- Bila kabel IDE terhubung ke du drive pastikan perbedaan seting jumper keduanya yakni drive pertama diset sebagai master dan lainnya sebagai slave.
- Konektor IDE secondary pada motherboard dapat dipakai untuk menghubungkan dua drive tambahan.
- Floppy drive dihubungkan ke konektor khusus floppy di motherboard
Sambungkan kabel power dari catu daya ke masing-masing drive.
9. Memasang Card Adapter
Card adapter yang umum dipasang adalah video card, sound, network, modem dan SCSI adapter. Video card umumnya harus dipasang dan diinstall sebelum card adapter lainnya. Cara memasang adapter:
- Pegang card adapter pada tepi, hindari menyentuh komponen atau rangkaian elektronik. Tekan card hingga konektor tepat masuk pada slot ekspansi di motherboard
- Pasang sekerup penahan card ke casing
- Hubungkan kembali kabel internal pada card, bila ada.
10. Penyelessaian Akhir
- Pasang penutup casing dengan menggeser
- sambungkan kabel dari catu daya ke soket dinding.
- Pasang konektor monitor ke port video card.
- Pasang konektor kabel telepon ke port modem bila ada.
- Hubungkan konektor kabel keyboard dan konektor mouse ke port mouse atau poert serial (tergantung jenis mouse).
- Hubungkan piranti eksternal lainnya seperti speaker, joystick, dan microphone bila ada ke port yang sesuai. Periksa manual dari card adapter untuk memastikan lokasi port.

Pengujian
Komputer yang baru selesai dirakit dapat diuji dengan menjalankan program setup BIOS. Cara melakukan pengujian dengan program BIOS sebagai berikut:
- Hidupkan monitor lalu unit sistem. Perhatikan tampilan monitor dan suara dari speaker.
- Program FOST dari BIOS secara otomatis akan mendeteksi hardware yang terpasang dikomputer. Bila terdapat kesalahan maka tampilan monitor kosong dan speaker mengeluarkan bunyi beep secara teratur sebagai kode indikasi kesalahan. Periksa referensi kode BIOS untuk mengetahui indikasi kesalahan yang dimaksud oleh kode beep.
- Jika tidak terjadi kesalahan maka monitor menampilkan proses eksekusi dari program POST. ekan tombol interupsi BIOS sesuai petunjuk di layar untuk masuk ke program setup BIOS.
- Periksa semua hasil deteksi hardware oleh program setup BIOS. Beberapa seting mungkin harus dirubah nilainya terutama kapasitas hardisk dan boot sequence.
- Simpan perubahan seting dan keluar dari setup BIOS.
Setelah keluar dari setup BIOS, komputer akan meload Sistem OPerasi dengan urutan pencarian sesuai seting boot sequence pada BIOS. Masukkan diskette atau CD Bootable yang berisi sistem operasi pada drive pencarian.
Penanganan Masalah
Permasalahan yang umum terjadi dalam perakitan komputer dan penanganannya antara lain:
- Komputer atau monitor tidak menyala, kemungkinan disebabkan oleh switch atau kabel daya belum terhubung.
- Card adapter yang tidak terdeteksi disebabkan oleh pemasangan card belum pas ke slot/
LED dari hardisk, floppy atau CD menyala terus disebabkan kesalahan pemasangan kabel konektor atau ada pin yang belum pas terhubung. Selamat Mencoba dan Semoga Bermanfaat.
Langganan:
Postingan (Atom)
































