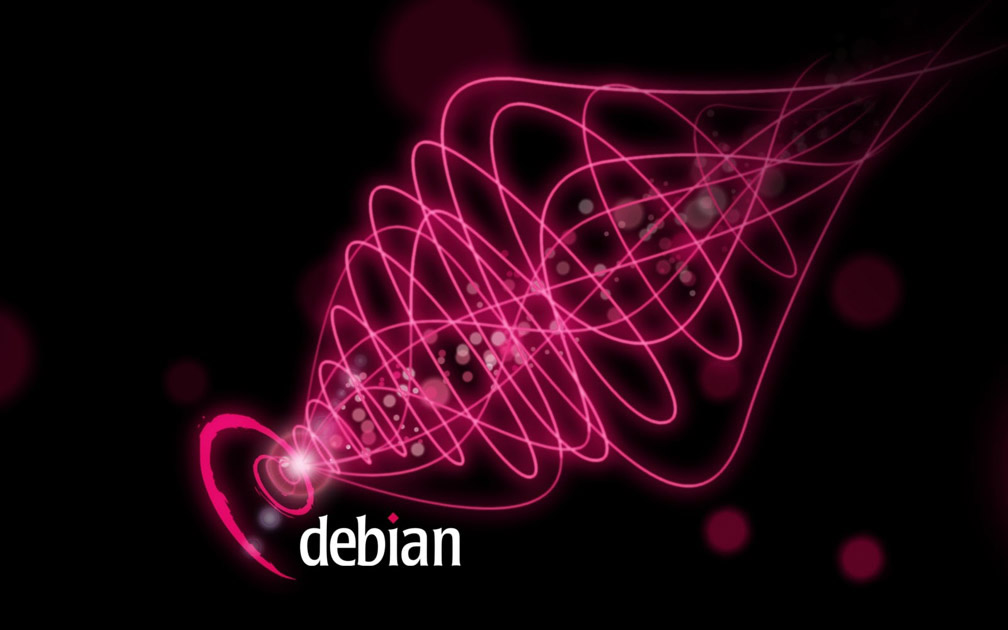Jumat, 17 Mei 2013
On 22.06 by Unknown in Komputer No comments
Komponen perakit komputer tersedia di pasaran dengan beragam pilihan kualitas dan harga. Dengan merakit sendiri komputer, kita dapat menentukan jenis komponen, kemampuan serta fasilitas dari komputer sesuai kebutuhan.Tahapan dalam perakitan komputer terdiri dari:
A. Persiapan
B. Perakitan
C. Pengujian
D. Penanganan Masalah
B. Perakitan
C. Pengujian
D. Penanganan Masalah
Persiapan
Persiapan yang baik akan memudahkan dalam perakitan komputer serta menghindari permasalahan yang mungkin timbul.Hal yang terkait dalam persiapan meliputi:
- Penentuan Konfigurasi Komputer
- Persiapan Kompunen dan perlengkapan
- Pengamanan
Penentuan Konfigurasi Komputer
Konfigurasi komputer berkait dengan penentuan jenis komponen dan fitur dari komputer serta bagaimana seluruh komponen dapat bekerja sebagai sebuah sistem komputer sesuai keinginan kita.Penentuan komponen dimulai dari jenis prosessor, motherboard, lalu komponen lainnya. Faktor kesesuaian atau kompatibilitas dari komponen terhadap motherboard harus diperhatikan, karena setiap jenis motherboard mendukung jenis prosessor, modul memori, port dan I/O bus yang berbeda-beda.
Persiapan Komponen dan Perlengkapan
Komponen komputer beserta perlengkapan untuk perakitan dipersiapkan untuk perakitan dipersiapkan lebih dulu untuk memudahkan perakitan. Perlengkapan yang disiapkan terdiri dari:
- Komponen komputer
- Kelengkapan komponen seperti kabel, sekerup, jumper, baut dan sebagainya
- Buku manual dan referensi dari komponen
- Alat bantu berupa obeng pipih dan philips
Software sistem operasi, device driver dan program aplikasi.
Buku manual diperlukan sebagai rujukan untuk mengatahui diagram posisi dari elemen koneksi (konektor, port dan slot) dan elemen konfigurasi (jumper dan switch) beserta cara setting jumper dan switch yang sesuai untuk komputer yang dirakit.Diskette atau CD Software diperlukan untuk menginstall Sistem Operasi, device driver dari piranti, dan program aplikasi pada komputer yang selesai dirakit.
Pengamanan
Tindakan pengamanan diperlukan untuk menghindari masalah seperti kerusakan komponen oleh muatan listrik statis, jatuh, panas berlebihan atau tumpahan cairan.Pencegahan kerusakan karena listrik statis dengan cara:
- Menggunakan gelang anti statis atau menyentuh permukaan logam pada casing sebelum memegang komponen untuk membuang muatan statis.
Perakitan
Tahapan proses pada perakitan komputer terdiri dari:
- Penyiapan motherboard
- Memasang Prosessor
- Memasang heatsink
- Memasang Modul Memori
- memasang Motherboard pada Casing
- Memasang Power Supply
- Memasang Kabel Motherboard dan Casing
- Memasang Drive
- Memasang card Adapter
1. Penyiapan motherboard
Periksa buku manual motherboard untuk mengetahui posisi jumper untuk pengaturan CPU speed, speed multiplier dan tegangan masukan ke motherboard. Atur seting jumper sesuai petunjuk, kesalahan mengatur jumper tegangan dapat merusak prosessor.
2. Memasang Prosessor
Prosessor lebih mudah dipasang sebelum motherboard menempati casing. Cara memasang prosessor jenis socket dan slot berbeda.Jenis socket
- Tentukan posisi pin 1 pada prosessor dan socket prosessor di motherboard, umumnya terletak di pojok yang ditandai dengan titik, segitiga atau lekukan.
- Tegakkan posisi tuas pengunci socket untuk membuka.
- Masukkan prosessor ke socket dengan lebih dulu menyelaraskan posisi kaki-kaki prosessor dengan lubang socket. rapatkan hingga tidak terdapat celah antara prosessor dengan socket.
- Turunkan kembali tuas pengunci.
Jenis Slot
- Pasang penyangga (bracket) pada dua ujung slot di motherboard sehingga posisi lubang pasak bertemu dengan lubang di motherboard
- Masukkan pasak kemudian pengunci pasak pada lubang pasak
Selipkan card prosessor di antara kedua penahan dan tekan hingga tepat masuk ke lubang slot.
3. Memasang Heatsink
Fungsi heatsink adalah membuang panas yang dihasilkan oleh prosessor lewat konduksi panas dari prosessor ke heatsink.Untuk mengoptimalkan pemindahan panas maka heatsink harus dipasang rapat pada bagian atas prosessor dengan beberapa clip sebagai penahan sedangkan permukaan kontak pada heatsink dilapisi gen penghantar panas.Bila heatsink dilengkapi dengan fan maka konektor power pada fan dihubungkan ke konektor fan pada motherboard.
4. Memasang Modul Memori
Modul memori umumnya dipasang berurutan dari nomor socket terkecil. Urutan pemasangan dapat dilihat dari diagram motherboard.Setiap jenis modul memori yakni SIMM, DIMM dan RIMM dapat dibedakan dengan posisi lekukan pada sisi dan bawah pada modul.Cara memasang untuk tiap jenis modul memori sebagai berikut.
Jenis SIMM
- Sesuaikan posisi lekukan pada modul dengan tonjolan pada slot.
- Masukkan modul dengan membuat sudut miring 45 derajat terhadap slot
- Dorong hingga modul tegak pada slot, tuas pengunci pada slot akan otomatis mengunci modul.
Jenis DIMM dan RIMM
Cara memasang modul DIMM dan RIMM sama dan hanya ada satu cara sehingga tidak akan terbalik karena ada dua lekukan sebagai panduan. Perbedaanya DIMM dan RIMM pada posisi lekukan
- Rebahkan kait pengunci pada ujung slot
- sesuaikan posisi lekukan pada konektor modul dengan tonjolan pada slot. lalu masukkan modul ke slot.
- Kait pengunci secara otomatis mengunci modul pada slot bila modul sudah tepat terpasang.
Motherboard dipasang ke casing dengan sekerup dan dudukan (standoff). Cara pemasangannya sebagai berikut:
- Tentukan posisi lubang untuk setiap dudukan plastik dan logam. Lubang untuk dudukan logam (metal spacer) ditandai dengan cincin pada tepi lubang.
- Pasang dudukan logam atau plastik pada tray casing sesuai dengan posisi setiap lubang dudukan yang sesuai pada motherboard.
- Tempatkan motherboard pada tray casing sehinga kepala dudukan keluar dari lubang pada motherboard. Pasang sekerup pengunci pada setiap dudukan logam.
- Pasang bingkai port I/O (I/O sheild) pada motherboard jika ada.
- Pasang tray casing yang sudah terpasang motherboard pada casing dan kunci dengan sekerup.

6. Memasang Power Supply
Beberapa jenis casing sudah dilengkapi power supply. Bila power supply belum disertakan maka cara pemasangannya sebagai berikut:
- Masukkan power supply pada rak di bagian belakang casing. Pasang ke empat buah sekerup pengunci.
- HUbungkan konektor power dari power supply ke motherboard. Konektor power jenis ATX hanya memiliki satu cara pemasangan sehingga tidak akan terbalik. Untuk jenis non ATX dengan dua konektor yang terpisah maka kabel-kabel ground warna hitam harus ditempatkan bersisian dan dipasang pada bagian tengah dari konektor power motherboard. Hubungkan kabel daya untuk fan, jika memakai fan untuk pendingin CPU.

7. Memasang Kabel Motherboard dan Casing
Setelah motherboard terpasang di casing langkah selanjutnya adalah memasang kabel I/O pada motherboard dan panel dengan casing.
- Pasang kabel data untuk floppy drive pada konektor pengontrol floppy di motherboard
- Pasang kabel IDE untuk pada konektor IDE primary dan secondary pada motherboard.
- Untuk motherboard non ATX. Pasang kabel port serial dan pararel pada konektor di motherboard. Perhatikan posisi pin 1 untuk memasang.
- Pada bagian belakang casing terdapat lubang untuk memasang port tambahan jenis non slot. Buka sekerup pengunci pelat tertutup lubang port lalumasukkan port konektor yang ingin dipasang dan pasang sekerup kembali.
- Bila port mouse belum tersedia di belakang casing maka card konektor mouse harus dipasang lalu dihubungkan dengan konektor mouse pada motherboard.
- Hubungan kabel konektor dari switch di panel depan casing, LED, speaker internal dan port yang terpasang di depan casing bila ada ke motherboard. Periksa diagram motherboard untuk mencari lokasi konektor yang tepat.


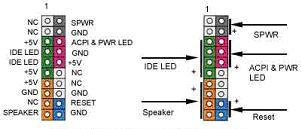
8. Memasang Drive
Prosedur memasang drive hardisk, floppy, CD ROM, CD-RW atau DVD adalah sama sebagai berikut:
- Copot pelet penutup bay drive (ruang untuk drive pada casing)
- Masukkan drive dari depan bay dengan terlebih dahulu mengatur seting jumper (sebagai master atau slave) pada drive.
- Sesuaikan posisi lubang sekerup di drive dan casing lalu pasang sekerup penahan drive.
- Hubungkan konektor kabel IDE ke drive dan konektor di motherboard (konektor primary dipakai lebih dulu)
- Ulangi langkah 1 samapai 4 untuk setiap pemasangan drive.
- Bila kabel IDE terhubung ke du drive pastikan perbedaan seting jumper keduanya yakni drive pertama diset sebagai master dan lainnya sebagai slave.
- Konektor IDE secondary pada motherboard dapat dipakai untuk menghubungkan dua drive tambahan.
- Floppy drive dihubungkan ke konektor khusus floppy di motherboard
Sambungkan kabel power dari catu daya ke masing-masing drive.
9. Memasang Card Adapter
Card adapter yang umum dipasang adalah video card, sound, network, modem dan SCSI adapter. Video card umumnya harus dipasang dan diinstall sebelum card adapter lainnya. Cara memasang adapter:
- Pegang card adapter pada tepi, hindari menyentuh komponen atau rangkaian elektronik. Tekan card hingga konektor tepat masuk pada slot ekspansi di motherboard
- Pasang sekerup penahan card ke casing
- Hubungkan kembali kabel internal pada card, bila ada.
10. Penyelessaian Akhir
- Pasang penutup casing dengan menggeser
- sambungkan kabel dari catu daya ke soket dinding.
- Pasang konektor monitor ke port video card.
- Pasang konektor kabel telepon ke port modem bila ada.
- Hubungkan konektor kabel keyboard dan konektor mouse ke port mouse atau poert serial (tergantung jenis mouse).
- Hubungkan piranti eksternal lainnya seperti speaker, joystick, dan microphone bila ada ke port yang sesuai. Periksa manual dari card adapter untuk memastikan lokasi port.

Pengujian
Komputer yang baru selesai dirakit dapat diuji dengan menjalankan program setup BIOS. Cara melakukan pengujian dengan program BIOS sebagai berikut:
- Hidupkan monitor lalu unit sistem. Perhatikan tampilan monitor dan suara dari speaker.
- Program FOST dari BIOS secara otomatis akan mendeteksi hardware yang terpasang dikomputer. Bila terdapat kesalahan maka tampilan monitor kosong dan speaker mengeluarkan bunyi beep secara teratur sebagai kode indikasi kesalahan. Periksa referensi kode BIOS untuk mengetahui indikasi kesalahan yang dimaksud oleh kode beep.
- Jika tidak terjadi kesalahan maka monitor menampilkan proses eksekusi dari program POST. ekan tombol interupsi BIOS sesuai petunjuk di layar untuk masuk ke program setup BIOS.
- Periksa semua hasil deteksi hardware oleh program setup BIOS. Beberapa seting mungkin harus dirubah nilainya terutama kapasitas hardisk dan boot sequence.
- Simpan perubahan seting dan keluar dari setup BIOS.
Setelah keluar dari setup BIOS, komputer akan meload Sistem OPerasi dengan urutan pencarian sesuai seting boot sequence pada BIOS. Masukkan diskette atau CD Bootable yang berisi sistem operasi pada drive pencarian.
Penanganan Masalah
Permasalahan yang umum terjadi dalam perakitan komputer dan penanganannya antara lain:
- Komputer atau monitor tidak menyala, kemungkinan disebabkan oleh switch atau kabel daya belum terhubung.
- Card adapter yang tidak terdeteksi disebabkan oleh pemasangan card belum pas ke slot/
LED dari hardisk, floppy atau CD menyala terus disebabkan kesalahan pemasangan kabel konektor atau ada pin yang belum pas terhubung. Selamat Mencoba dan Semoga Bermanfaat.
On 22.05 by Unknown No comments
Tutorial Cara Instalasi Windows 2008 Server
Sekilas dulu ia Windows server 2008 adalah nama sistem operasi dari micrososft tentunya. Sistem server ini merupakan pengembangan dari versi sebelumnya ialah windows server 2003.
Instalasi Windows Server 2008 itu cukup sederhana tidak berbeda dengan kita menginstall windows vista. .kalo yang belum pernah install windows vista juga jangan khawatir karena proses instalasinya lebih mudah di banding 98 dan XP.
1. Langkah yang pertama tentunya anda masukan DVD instalasi windows 2008 server.
Kemudian akan muncul gambar setup loading, seperti kita menginstall software atau lainnya. Lajutkan dengan langkah dimana anda memasukan data regional, seperti bahasa, keyboard dsb. Pilih pilihan anda lalu next dan lanjutkan hingga muncul gambar seperti di bawah ini
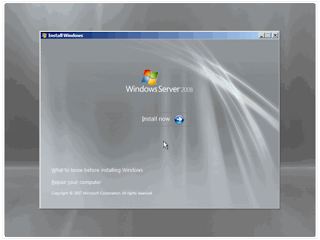
2. Kemudian tekan Install now untuk memulai instalasi windows server 2008.
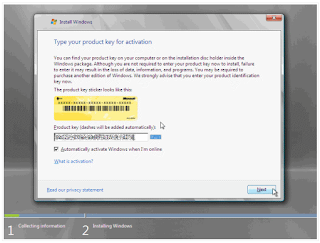
3. Aktivasi produk sekarang juga itu identik dengan windows vista. Untuk itu masukan kembali ID Produk di jendela berikutnya namun jika ingin mengaktifkan windows setelah penginstalan selesai maka tekan next saja. Ok. Haha.
Kemudian selain dari pilihan tadi apabila kita tidak memiliki ID produk kita dapat mengosongkannya kemudian akan muncul peringatan
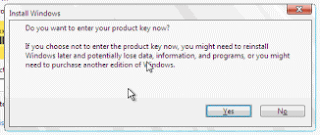
Klik saja No untuk melanjutkan proses instalasi, berarti kita niatnya coba” ini mah. Haha. Lanjut ajah ia. Karena proses yang tadi anda salah atau tidak valid dengan mengosongkan ID produk maka anda akan di brei layar seperti d bawah ini
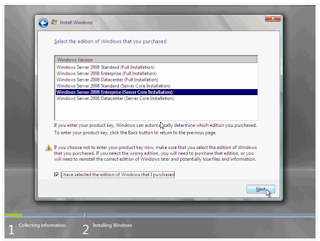
Pilih saja sesuai dengan proses instalasi yang anda lakukan dan centang kotak ‘I have selected the edition of windows that I purchased’ itu artinya anda telah memilih instalasi yang menyatakan bahwa anda akan menyediakan ID produk di kemudian hari. Dan pilih lah yang versi penuh (full version). Ok
4. Kemudian setelah itu akan terdapat layar persetujuan, centang ‘I accept’ dan next lg. Seperti gambar di bawah ini
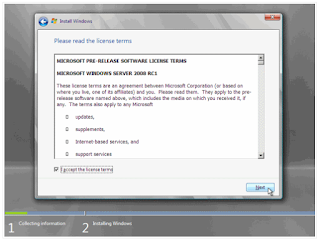
5. Aman klo udah maen setuju” mah, lagian kotak persetujuan itu gakan menyulitkan kita jadi santai saja ia
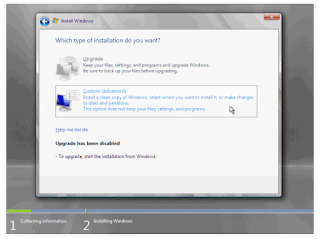
Dalam gambar diatas itu kita akan memilih type instalasi yang akan kita lakukan, hanya satu pilihan kita pilih yaitu Custom (Advanced). Setelah itu kita masuk ke dalam media yang akan kita gunakan, apabila kita akan menginstall di Harddisk biasa maka kita tinggal pilih disk 0
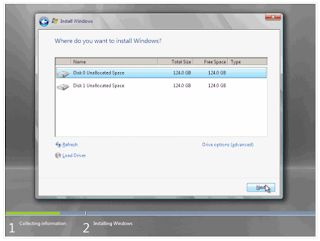
Namun, apabila anda menggunakan hardisk misalnya dengan controller SCSI maka anda tinggal load drive dan samakan dengan nama produsennya, selain itu anda dapat menciptakan partisi secara manual sesuai keinginan anda.
6. Nah, barulah proses instalasi yang sesungguhnya dimulai pemindaha file dari DVD ke Harddisk sebenarnya hanya sebentar namun itu dia un-compressi yang membutuhkan waktu cukup lama karena hampir 10 GB free space yang dibutuhkan tapi lamanya penginstalan sesuai dengan spesifikasi hardware yang anda gunakan. Yang pasti semakin bagus spesifikasi pastinya makin cepat
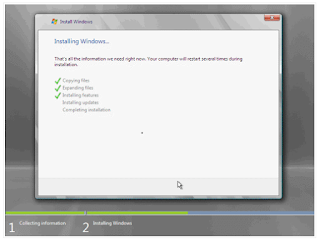
Setelah proses selesai maka windows akan meminta reboot, ikuti saja kemauannya ia. .hehe.
7. Nah, jadilah windows server 2008 kita ketika windows logon memulai. Tekan saja satu-satunya user yang ada ketika itu dan nanti akan tampil layar seperti ini
 8.Selesai
8.Selesai
Instalasi Windows Server 2008 itu cukup sederhana tidak berbeda dengan kita menginstall windows vista. .kalo yang belum pernah install windows vista juga jangan khawatir karena proses instalasinya lebih mudah di banding 98 dan XP.
1. Langkah yang pertama tentunya anda masukan DVD instalasi windows 2008 server.
Kemudian akan muncul gambar setup loading, seperti kita menginstall software atau lainnya. Lajutkan dengan langkah dimana anda memasukan data regional, seperti bahasa, keyboard dsb. Pilih pilihan anda lalu next dan lanjutkan hingga muncul gambar seperti di bawah ini
2. Kemudian tekan Install now untuk memulai instalasi windows server 2008.
3. Aktivasi produk sekarang juga itu identik dengan windows vista. Untuk itu masukan kembali ID Produk di jendela berikutnya namun jika ingin mengaktifkan windows setelah penginstalan selesai maka tekan next saja. Ok. Haha.
Kemudian selain dari pilihan tadi apabila kita tidak memiliki ID produk kita dapat mengosongkannya kemudian akan muncul peringatan
Klik saja No untuk melanjutkan proses instalasi, berarti kita niatnya coba” ini mah. Haha. Lanjut ajah ia. Karena proses yang tadi anda salah atau tidak valid dengan mengosongkan ID produk maka anda akan di brei layar seperti d bawah ini
Pilih saja sesuai dengan proses instalasi yang anda lakukan dan centang kotak ‘I have selected the edition of windows that I purchased’ itu artinya anda telah memilih instalasi yang menyatakan bahwa anda akan menyediakan ID produk di kemudian hari. Dan pilih lah yang versi penuh (full version). Ok
4. Kemudian setelah itu akan terdapat layar persetujuan, centang ‘I accept’ dan next lg. Seperti gambar di bawah ini
5. Aman klo udah maen setuju” mah, lagian kotak persetujuan itu gakan menyulitkan kita jadi santai saja ia
Dalam gambar diatas itu kita akan memilih type instalasi yang akan kita lakukan, hanya satu pilihan kita pilih yaitu Custom (Advanced). Setelah itu kita masuk ke dalam media yang akan kita gunakan, apabila kita akan menginstall di Harddisk biasa maka kita tinggal pilih disk 0
Namun, apabila anda menggunakan hardisk misalnya dengan controller SCSI maka anda tinggal load drive dan samakan dengan nama produsennya, selain itu anda dapat menciptakan partisi secara manual sesuai keinginan anda.
6. Nah, barulah proses instalasi yang sesungguhnya dimulai pemindaha file dari DVD ke Harddisk sebenarnya hanya sebentar namun itu dia un-compressi yang membutuhkan waktu cukup lama karena hampir 10 GB free space yang dibutuhkan tapi lamanya penginstalan sesuai dengan spesifikasi hardware yang anda gunakan. Yang pasti semakin bagus spesifikasi pastinya makin cepat
Setelah proses selesai maka windows akan meminta reboot, ikuti saja kemauannya ia. .hehe.
7. Nah, jadilah windows server 2008 kita ketika windows logon memulai. Tekan saja satu-satunya user yang ada ketika itu dan nanti akan tampil layar seperti ini
On 22.03 by Unknown 1 comment
Persiapan:
Barulah kita masuk langkah-langkah Proses Instalasi:
1. Tampil Menu Startup Windows Millenium. Tekan tombol [Enter]. Lihat gambar di bawah.
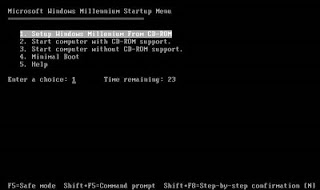

3. Muncul A prompt. Ketik perintah format c: lalu [Enter] untuk memformat harddisk.
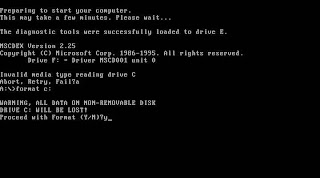
5. Proses format akan berlangsung. Tunggu sampai 100%, lama atau cepatnya tergantung berapa besar kapasitas partisi harddisk Anda.
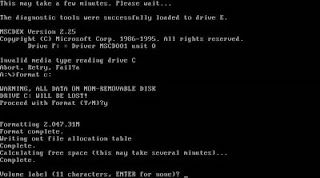
7. A prompt akan muncul kembali. Seperti gambar di bawah ini.
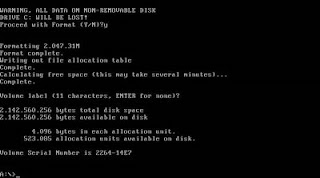
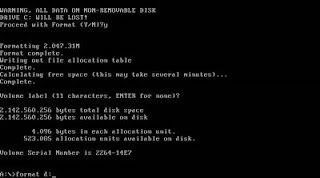
9. Setelah itu tekan [y] dan [Enter] untuk melanjutkan proses format.
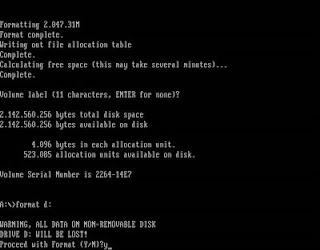
10. Masukkan nama drive atau langung tekan [Enter] saja.
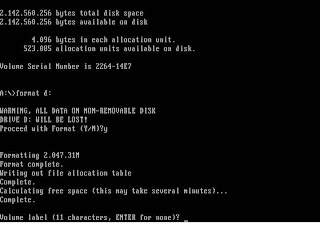
11. Pindah ke drive F, yaitu huruf dari drive CDROM. Anda dapat melihat keterangan pada langkah ke 2 di atas. Ketik f: lalu [Enter]
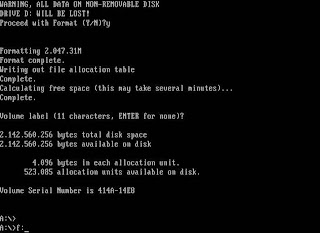
12. Perhatikan ketika huruf drive telah berpindah dari A:\> ke F:\>. Lihat gambar di bawah ini.
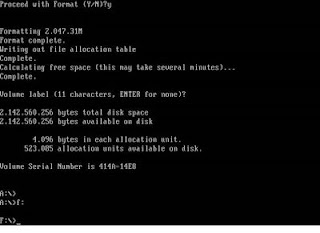
13. Ketik DIR lalu tekan [Enter] untuk melihat isi dari CDROM.
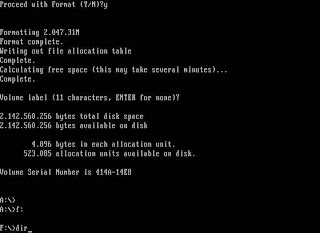
14. Perhatikan pada baris paling bawah, ada direktori (folder) win9x. Masuk ke folder tersebut dengan ketik perintah cd win9x lalu tekan [Enter].
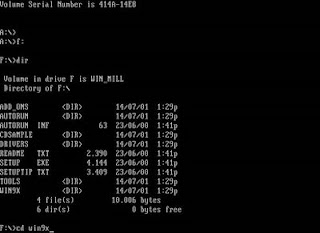
15. Perhatikan pada gambar di bawah ini. Sekarang kita telah berada pada folder win9x.
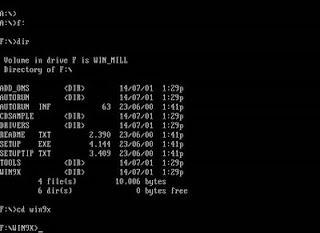
16. Ketik perintah setup, lalu tekan [Enter] untuk menjalankan program instalasi windows me.
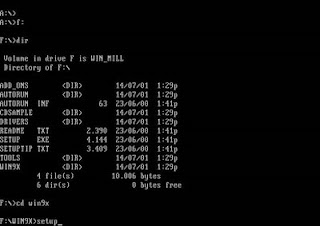
17. Tekan [Enter] untuk memeriksa kondisi harddisk.
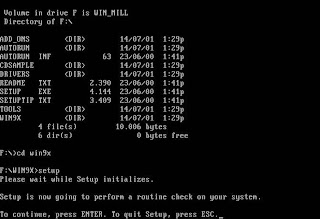
18. Microsoft Scandisk sedang memeriksa kondisi harddisk. Lihat gambar di bawah.
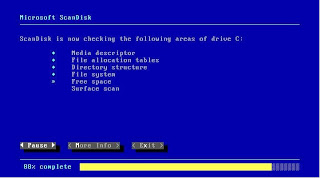
19. Setelah selesai memeriksa harddisk, program scandisk akan memberikan hasilnya. Seperti yang terlihat pada gambar di bawah ini. Pilih [Exit], lalu tekan [Enter].
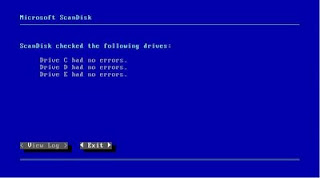
20. Tunggu sebentar karena program instalasi akan memanggil dan mempersiapkan proses selanjutnya.
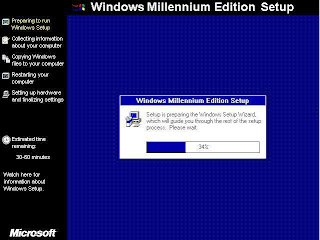
21. Muncul jendela ucapan selamat datang. Klik tombol Next untuk lanjut.
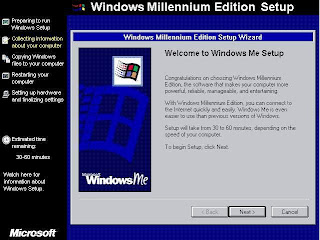
22. Klik I accept the Agreement, lalu klik Next. Artinya kita setuju pada perjanjian yang dibuat oleh pihak Microsoft makanya proses instalasi akan berlanjut.
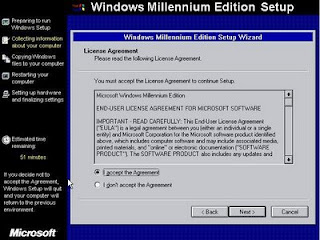
23. Masukan nomor serial yang diperlukan untuk menginstall windows me ke dalam computer Anda. Kemudian tekan Next.

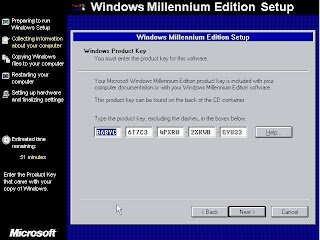
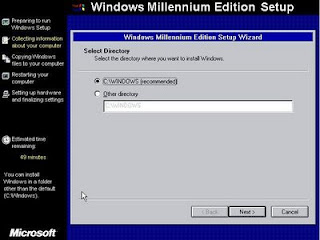
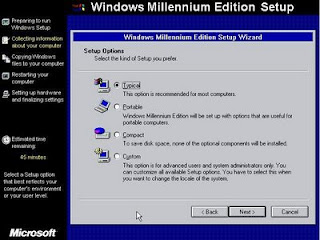
26. Masukan nama Anda pada kolom name dan company (bila ada) lalu klik [Next].
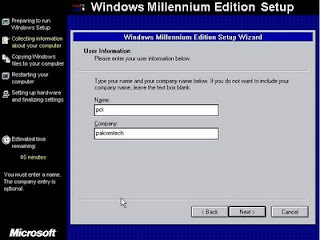
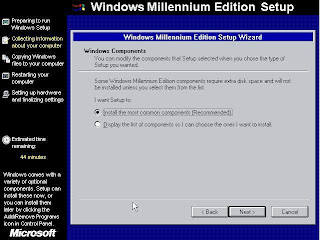
28. Pada bagian country/ region,pilih Indonesia lalu tekan Next.
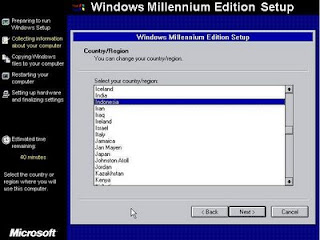
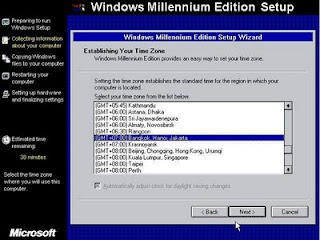
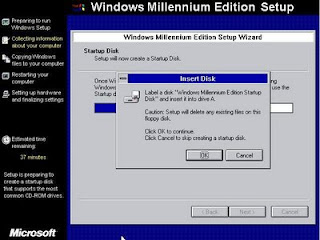
31. Klik [OK].
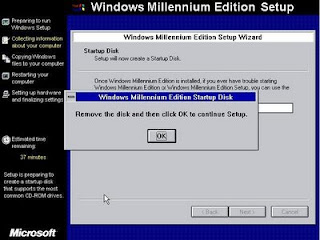
32. Lalu klik finish.
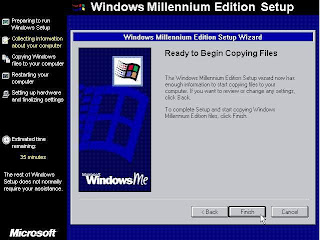
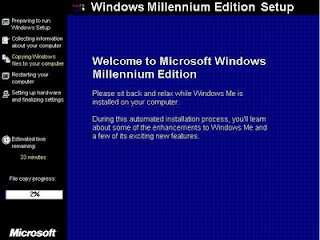
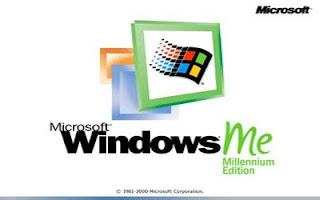
35. Tunggu bentar.
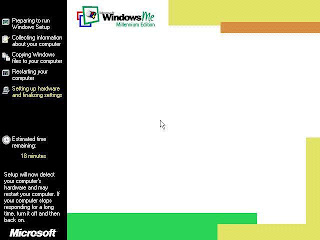
36. Klik [OK]
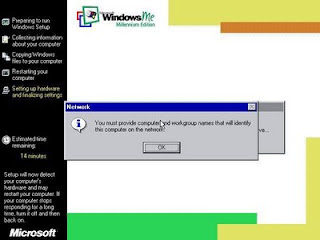
37. Kemudian masukkan nama computer, pada kolom computer name dan nama kelompok pada bagian workgroup. Nama dan Workgroup bias apa aja yang penting nama dan workgroup tidak boleh sama isinya. Namun bila computer Anda terkoneksi ke sebuah jaringan, tanyakan konfigurasinya pada administrator jaringan.
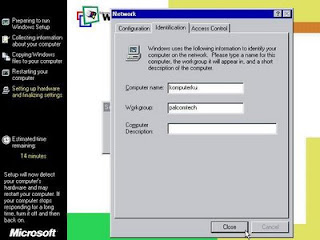
38. Klik Restart Now. Komputer akan restart kembali.
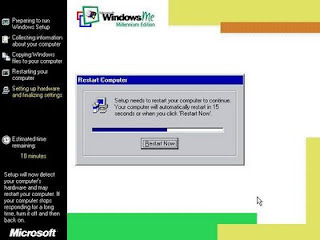
39. Terus muncul lagi logo windows seperti gambar di bawah.
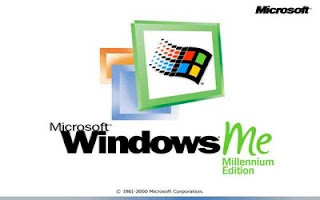
40. Tunggu lagi.
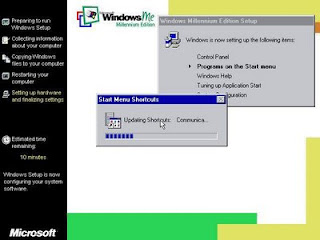
41. Klik Restart Now. Komputer akan restart lagi. (Bosen ya)
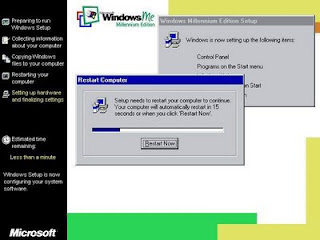
42. Tunggu lagi….
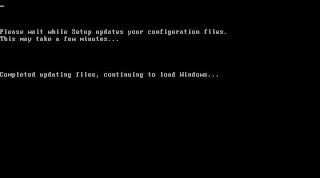
43. Ketika pertama kali masuk ke windows dan ditanya password klik [OK] atau [Cancel] sama aja.
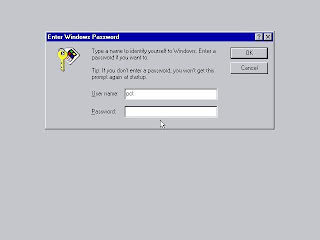
44. selesai Dech..
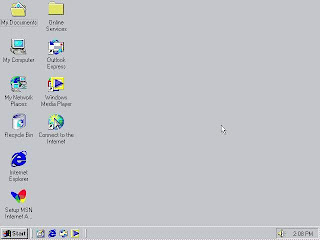
- Sediakan bahan2 untuk menginstall,yang paling terpenting sediakanlah makanan dan minuman agar tidak kehausan dan tidak kelaparan
- Lalu nyalakanlah computer, setelah itu masuk ke menu BIOS setup dengan menekan [Del] atau [F1] atau [F2] atau [F10] tergantung konfigurasi computer masing-masing.
- setelah masuk ke bios cari Advanced BIOS Featured
- Terus tekan [Enter]
- Lalu cari bacaan First Boot Device,setelah ketemu ganti first Boot CD-ROM dan second Boot harddisk.
- Kemudian tekan tombol [F10] untuk menyimpan setting BIOS,sebelum menyimpan settingan BIOS terlebih dahulu masukan CD Windows ME terlebih dahulu.
- Tekan [Enter]
Barulah kita masuk langkah-langkah Proses Instalasi:
1. Tampil Menu Startup Windows Millenium. Tekan tombol [Enter]. Lihat gambar di bawah.
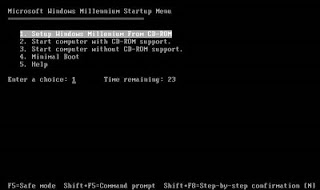
2. Ketika muncul “Invalid media type reading drive C” tekan [a] pada keyboard untuk abort. Artinya harddisknya belum di format. Lalu perhatikan tulisan “Drive F: Driver MSCD001 unit 0” yang berarti huruf drive CDROM Anda di DOS sekarang adalah F. Hal ini perlu diingat dan diperhatikan agar nantinya pada langkah ke 11 Anda tidak akan bingung dari mana datangnya huruf F.

3. Muncul A prompt. Ketik perintah format c: lalu [Enter] untuk memformat harddisk.
4. Muncul konfirmasi, apakah Anda akan melanjutkan proses ini, karena apabila lanjut maka sebagai konsekuensinya Anda akan kehilangan data pada harddisk Anda. Bila Anda telah membaca note pada table sebelumnya, dan Anda telah yakin akan memformat harddisk Anda maka tekan [y] lalu [Enter].
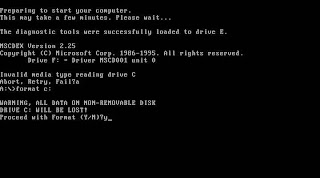
5. Proses format akan berlangsung. Tunggu sampai 100%, lama atau cepatnya tergantung berapa besar kapasitas partisi harddisk Anda.
6. Masukkan nama drivenya, boleh nama Anda. Mis: PW. Nanti ketika windows telah diinstall dan Anda buka jendela Windows Explorer maka drive C harddisk Anda akan bernama “PW (C:)”. Namun bila Anda membiarkannya kosong juga tidak apa-apa. Tekan [Enter] bila telah selesai.
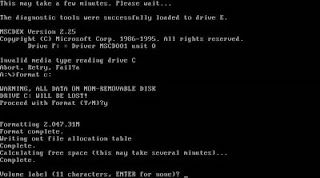
7. A prompt akan muncul kembali. Seperti gambar di bawah ini.
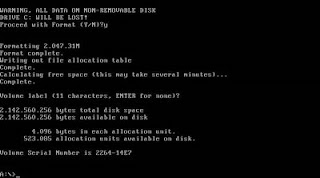
8. Kemudian, bila harddisk Anda mempunyai lebih dari satu buah partisi, maka format juga partisi berikutnya. Caranya sama ketika kita memformat drive C, ketika perintah format lalu tekan tombol spasi pada keyboard dan tekan huruf D (karena kita ingin memformat drive D) terus beri tanda : . Perintah lengkapnya seperti ini. Format D: lalu tekan [Enter].
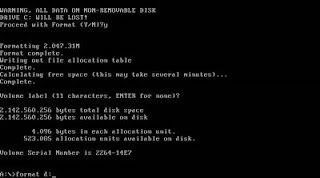
9. Setelah itu tekan [y] dan [Enter] untuk melanjutkan proses format.
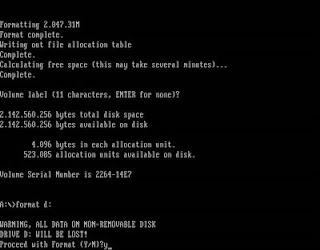
10. Masukkan nama drive atau langung tekan [Enter] saja.
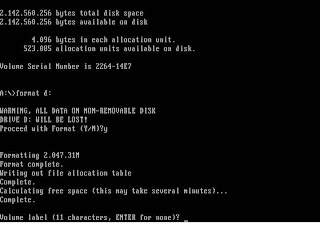
11. Pindah ke drive F, yaitu huruf dari drive CDROM. Anda dapat melihat keterangan pada langkah ke 2 di atas. Ketik f: lalu [Enter]
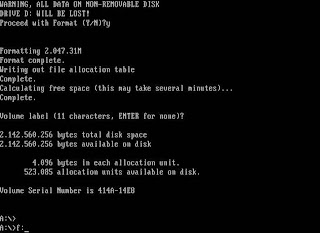
12. Perhatikan ketika huruf drive telah berpindah dari A:\> ke F:\>. Lihat gambar di bawah ini.
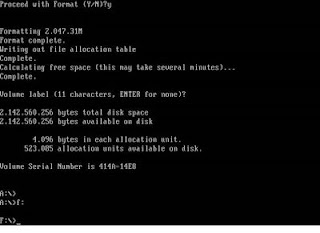
13. Ketik DIR lalu tekan [Enter] untuk melihat isi dari CDROM.
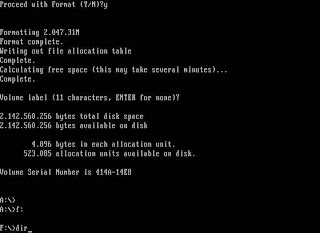
14. Perhatikan pada baris paling bawah, ada direktori (folder) win9x. Masuk ke folder tersebut dengan ketik perintah cd win9x lalu tekan [Enter].
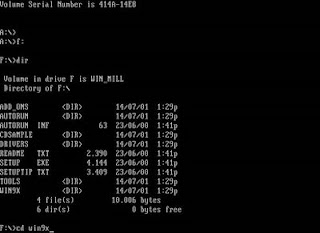
15. Perhatikan pada gambar di bawah ini. Sekarang kita telah berada pada folder win9x.
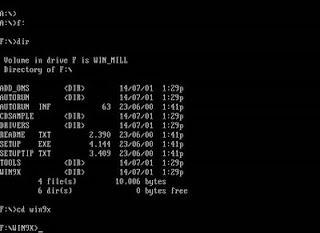
16. Ketik perintah setup, lalu tekan [Enter] untuk menjalankan program instalasi windows me.
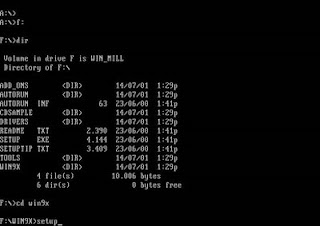
17. Tekan [Enter] untuk memeriksa kondisi harddisk.
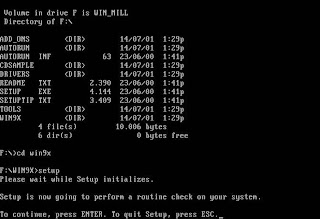
18. Microsoft Scandisk sedang memeriksa kondisi harddisk. Lihat gambar di bawah.
19. Setelah selesai memeriksa harddisk, program scandisk akan memberikan hasilnya. Seperti yang terlihat pada gambar di bawah ini. Pilih [Exit], lalu tekan [Enter].
20. Tunggu sebentar karena program instalasi akan memanggil dan mempersiapkan proses selanjutnya.
21. Muncul jendela ucapan selamat datang. Klik tombol Next untuk lanjut.
22. Klik I accept the Agreement, lalu klik Next. Artinya kita setuju pada perjanjian yang dibuat oleh pihak Microsoft makanya proses instalasi akan berlanjut.
23. Masukan nomor serial yang diperlukan untuk menginstall windows me ke dalam computer Anda. Kemudian tekan Next.

24. Pada pemilihan Select Directory, pilih C:\Windows (recommended). Artinya folder tempat meletakkan data system operasi berlokasi di c:\windows. Dan ini sangat direkomendasikan. Tekan [Next] untuk melanjutkan proses.
25. Pada jendela Setup Option. Pilih Typical yang direkomendasikan untuk semua computer pada umumnya. Dan bagi mereka yang baru pertama kali mengintall windows, sebab program installasi akan memberikan bagian-bagian yang umum dan penting bagi system operasi agar dapat berjalan pada computer. Tekan [Next] untuk melanjutkan.
26. Masukan nama Anda pada kolom name dan company (bila ada) lalu klik [Next].
27. Pilih Install the most common components (recommended). Intinya gini…bila dalam proses installasi ada tanda (rekomended) artinya pilihan tersebut bener-bener direkomendasikan oleh program tersebut. Tekan [Next].
28. Pada bagian country/ region,pilih Indonesia lalu tekan Next.
29. Pilih zona waktu yang sesuai dengan lokasi Anda. Bila ada di waktu Indonesia barat, Anda pilih (GMT + 07.00) Bangkok, Hanoi, Jakarta.
30. Pada bagian Insert disk. Klik Cancel. Maksudnya untuk membuat sebuah disket booting yang fungsinya sama seperti CD Bootable yang kita gunakan untuk memanggil start menu pada langkah 1. Makanya kita pilih cancel, karena kita nggak perlu buat lagi terus alas an yang kedua di computer yang saya gunakan tidak menggunakan disk drive untuk membaca disket (floppy disk). He he he.
31. Klik [OK].
32. Lalu klik finish.
33. Kemudian Proses penyalinan data ke dalam computer akan berlangsung. Tunggu saja hingga indicator mencapai angka 100%. Bila kita lihat dari perkiraan waktu sih 33 menit. Tapi itu perkiraan computer, bias lebih cepet bias lebih lama. Tergantung nasib. hehehehehe
34. Kemudian computer akan restart dengan sendirinya. Ya..biarin aja..don’t be panic. Jangan lupa setelah restart, ubah lah urutan booting ke harddisk pada menu BIOS setup. Karena kalo nggak proses akan memanggil startup menu lagi..jadi gak selesai-selesai installnya. Atau bias juga Anda keluarkan CD installasi sebentar..lalu setelah muncul gambar seperti di bawah ini, baru masukan lagi CD instalalsi windows nya.
35. Tunggu bentar.
36. Klik [OK]
37. Kemudian masukkan nama computer, pada kolom computer name dan nama kelompok pada bagian workgroup. Nama dan Workgroup bias apa aja yang penting nama dan workgroup tidak boleh sama isinya. Namun bila computer Anda terkoneksi ke sebuah jaringan, tanyakan konfigurasinya pada administrator jaringan.
38. Klik Restart Now. Komputer akan restart kembali.
39. Terus muncul lagi logo windows seperti gambar di bawah.
40. Tunggu lagi.
41. Klik Restart Now. Komputer akan restart lagi. (Bosen ya)
42. Tunggu lagi….
43. Ketika pertama kali masuk ke windows dan ditanya password klik [OK] atau [Cancel] sama aja.
44. selesai Dech..
Langganan:
Postingan (Atom)
Search
Popular Posts
-
Macam Macam Topologi Topologi Jaringan Untuk Mendirikan Local Area Network (LAN) dibutuhkan suatu rancangan atau bisa kita sebut seb...
-
CARA INSTALL WINDOWS 8 PRO LENGKAP Hmm.. sudah pada merasakan RINGANNYA WINDOWS 8 BELUM SOBAT..?? wah.. komputer ku Speck KEcil.. ini w...
-
POST ( POWER ON SELF TEST ) POST (Power on Self-Test) yaitu test yang dilakukan oleh PC untuk mengecek fungsi-fungsi komponen penduk...
-
Susunan Straight Orange-Putih Orange Hiaju Putih Biru Biru Putih Hijau Coklat - Putih Coklat *Straight digunakan menghubungkan ...
-
Configuration lalu sesuaikan setting kamu seperti gambar dibawah ini, jangan lupa set Plugins dan Biosnya yang udah ada di dalam Folder P...
-
MySQL adalah sebuah sistem manajemen database relasi yang bersifat “terbuka” (open source). Terbuka maksudnya adalah MySQL boleh didownlo...
Blog Archive
Blog Archive
Followers
DnA . Diberdayakan oleh Blogger.